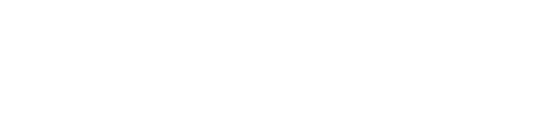Tin công nghệ
Hướng Dẫn Tắt Cập Nhật Windows 10 Đơn Giản Và Hiệu Quả
Tắt cập nhật Windows 10 giúp hệ điều hành của bạn luôn được bảo mật và ổn định. Tuy nhiên, không phải lúc nào việc cập nhật tự động cũng mang lại sự thuận tiện. Trong một số trường hợp, người dùng muốn tắt chức năng này để tránh các phiền toái như tiêu tốn băng thông hoặc gây gián đoạn công việc. Hãy cùng tìm hiểu chi tiết cách tắt cập nhật Windows 10 một cách đơn giản và hiệu quả qua bài viết này.
1. Tại Sao Nên Tắt Cập Nhật Windows 10?
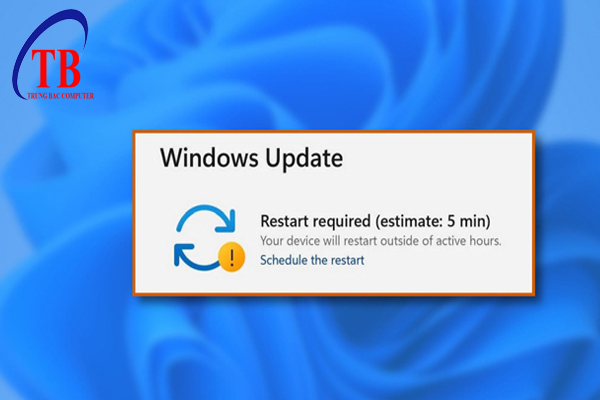
- Tiết Kiệm Băng Thông: Các bản cập nhật Windows thường có dung lượng lớn, gây áp lực lên đường truyền Internet, đặc biệt với những kết nối hạn chế.
- Tránh Rắc Rối: Một số bản cập nhật có thể gây ra lỗi hoặc xung đột với phần mềm hiện tại, khiến máy tính hoạt động không ổn định.
- Quản Lý Thời Gian: Cập nhật tự động thường xảy ra mà không báo trước, có thể làm gián đoạn công việc hoặc thời gian giải trí của bạn.
2. Các Phương Pháp Tắt Cập Nhật Windows 10
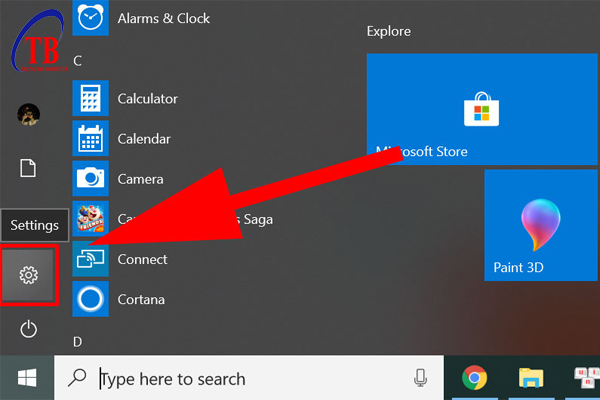
2.1. Tắt Cập Nhật Qua Cài Đặt
Phương pháp này đơn giản và phù hợp với mọi phiên bản Windows 10.
- Mở Cài Đặt: Nhấn tổ hợp phím
Windows + Iđể mở giao diện Cài Đặt. - Chọn Cập Nhật & Bảo Mật: Trong giao diện Cài Đặt, nhấn vào mục “Cập nhật & Bảo mật” (Update & Security).
- Tạm Dừng Cập Nhật: Trong mục “Windows Update”, nhấn “Tạm dừng cập nhật trong 7 ngày” (Pause updates for 7 days). Nếu muốn tạm dừng lâu hơn, bạn có thể lặp lại bước này.
2.2. Sử Dụng Local Group Policy (Windows Pro và Enterprise)
Phương pháp này dành cho các phiên bản Windows Pro hoặc Enterprise, cung cấp khả năng tùy chỉnh sâu hơn.
- Mở Local Group Policy Editor: Nhấn
Windows + R, gõgpedit.mscvà nhấnEnter. - Điều Hướng: Truy cập Computer Configuration > Administrative Templates > Windows Components > Windows Update.
- Tùy Chọn Configure Automatic Updates: Nhấp đúp vào tùy chọn này, chọn “Disabled” để tắt hoàn toàn cập nhật tự động. Nhấn “OK” để lưu thay đổi.
2.3. Tắt Dịch Vụ Windows Update
Đây là cách tắt hoàn toàn dịch vụ cập nhật của Windows 10.
- Mở Services: Nhấn
Windows + R, gõservices.mscvà nhấnEnter. - Tìm Windows Update: Trong danh sách các dịch vụ, tìm “Windows Update”.
- Dừng Dịch Vụ: Nhấp chuột phải vào dịch vụ, chọn “Stop”. Sau đó, trong mục “Startup type”, chọn “Disabled” để ngăn dịch vụ tự khởi động lại.
2.4. Chọn Kết Nối Wi-Fi Ở Chế Độ Metered
Phương pháp này rất hữu ích nếu bạn sử dụng Wi-Fi và muốn kiểm soát lượng dữ liệu được sử dụng.
- Mở Cài Đặt: Nhấn
Windows + Iđể vào giao diện Cài Đặt. - Chọn Network & Internet: Nhấn vào mục “Network & Internet”.
- Chọn Wi-Fi: Nhấp vào mạng Wi-Fi bạn đang kết nối.
- Bật Chế Độ Metered Connection: Trong mục “Metered connection”, bật tùy chọn này để hạn chế Windows tải xuống các bản cập nhật tự động.
2.5. Sử Dụng Phần Mềm Hỗ Trợ
Nếu bạn muốn một cách nhanh chóng hơn, có thể sử dụng các phần mềm bên thứ ba như StopUpdates10 hoặc Windows Update Blocker. Những công cụ này giúp bạn quản lý cập nhật dễ dàng mà không cần truy cập sâu vào cài đặt hệ thống.
3. Lưu Ý Khi Tắt Cập Nhật
- Bảo Mật Hệ Thống: Khi tắt cập nhật, hệ điều hành của bạn sẽ không nhận được các bản vá bảo mật quan trọng. Điều này có thể khiến máy tính dễ bị tấn công bởi các phần mềm độc hại.
- Kiểm Tra Thủ Công: Dù tắt cập nhật, bạn vẫn nên kiểm tra thủ công các bản cập nhật quan trọng ít nhất một lần mỗi tháng để đảm bảo hệ thống hoạt động tốt nhất.
- Cân Nhắc Tạm Dừng Thay Vì Tắt Hoàn Toàn: Nếu bạn chỉ muốn trì hoãn cập nhật, hãy sử dụng tùy chọn “Tạm dừng cập nhật” thay vì tắt hoàn toàn dịch vụ.
4. Kết Luận
Việc tắt cập nhật Windows 10 có thể giúp bạn kiểm soát tốt hơn trải nghiệm sử dụng máy tính. Tuy nhiên, bạn cần cân nhắc các rủi ro liên quan đến bảo mật và hiệu suất. Hãy lựa chọn phương pháp phù hợp với nhu cầu của mình.
Nếu bạn cần hỗ trợ kỹ thuật hoặc nâng cấp máy tính, hãy liên hệ ngay với Máy Tính Trung Bắc để được tư vấn và phục vụ tận tình.
Liên hệ ngay:
- Địa chỉ: 98 Bùi Xương Trạch, Thanh Xuân, Hà Nội.
- Hotline: 0912.930.550.
Tại Máy Tính Trung Bắc, chúng tôi cam kết mang đến cho bạn những sản phẩm và dịch vụ chất lượng nhất!