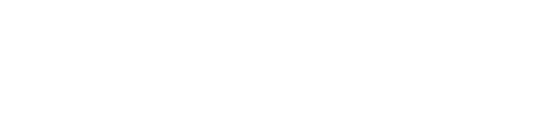Tin tức
Mẹo chụp màn hình máy tính Asus cực đơn giản
Asus là một trong số những dòng thương hiệu máy tính khá phổ biến hiện nay, được đông đảo khách hàng tin tưởng lựa chọn. Nếu như bạn đang sử dụng các sản phẩm của thương hiệu này mà chưa biết cách chụp màn hình máy tính Asus nhanh thì hãy tham khảo bài viết này.
Cách chụp màn hình máy tính Asus Win 10
Là một sản phẩm chạy hệ điều hành Microsoft Windows phổ biến nhất thế giới, vì thế mà cách chụp màn hình trên máy Asus nhìn chung cũng sẽ tương tự như các cách chụp màn hình laptop khác. Tuy vậy thì mỗi hãng máy tính lại có những công cụ độc quyền riêng dành cho khách hàng của mình.
Chụp màn hình máy tính Asus bằng phím PrtScr
PrtScr là phím mà trên chiếc laptop nào cũng có. Vẫn luôn được sử dụng như một chiếc nút bấm “siêu nhân” để chúng ta có thể nhanh chóng chụp ảnh màn hình mà không cần phải dùng tới bất kỳ phần mềm nào khác.
Bước 1: Đầu tiên bạn nhấn đồng thời phím Alt + Print Screen (có thể được viết tắt là PrtScr trên một số các mẫu laptop) hoặc Windows + Print Screen.
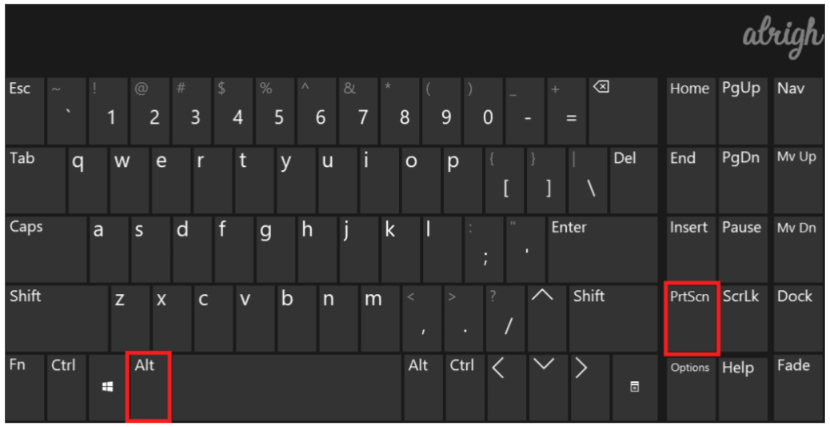
Tổ hợp phím chụp màn hình máy tính Asus
Bước 2: Sau khi nhấn phím lúc này màn hình sẽ chớp một lần để người dùng biết được màn hình đã được chụp. Đối với Windows 10, thì ảnh sau khi chụp sẽ được tự động lưu vào hệ thống. Và bạn hoàn toàn có thể sử dụng chỉnh sửa ảnh này (cắt, dán, thêm chữ,…) như với mọi ảnh bình thường. Thông thường thì hệ thống sẽ tự động lưu vào mục Pictures của máy, trừ khi bạn đã cài đặt lại.
Một số cách chụp màn hình laptop Asus khác
Tương tự như cách trên, bạn cũng hoàn toàn có thể sử dụng một số các phím tắt khác để chụp màn hình máy tính Asus như:
- Windows + Giảm âm lượng
- Windows + Shift + S
- PrtScr
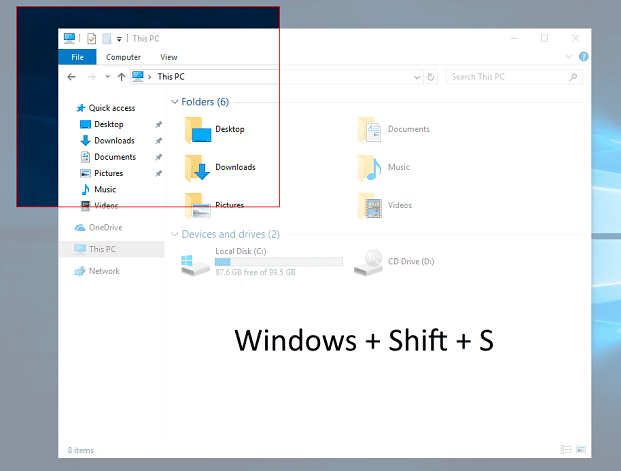
Ảnh sau khi chụp sẽ được lưu tại đây
Lưu ý: Không phải máy Asus nào cũng tích hợp mặc định chức năng chụp màn hình với mọi tổ hợp phím tắt. Vì thế để biết máy tính của mình có hỗ trợ chức năng hay không thì bạn chỉ việc thử tất cả một lần là được.
Cách chụp màn hình máy tính Asus Windows 11
Chụp màn hình máy tính Asus bằng Snipping Tool
Đối với những dòng máy đời mới hay những máy sử dụng Windows 11, thì ngoài các cách chụp màn hình máy tính Asus với Win 10 được chia sẻ ở trên, bạn cũng hoàn toàn có thể thử trải nghiệm Snipping Tool mới vừa được cải tiến của hãng. Cách này chính là sự kết hợp của 2 công cụ Snipping Tool và Snip & Sketch trước đó.
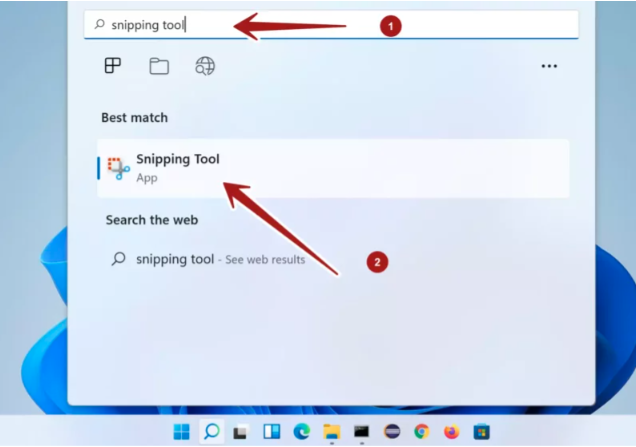
Bước 1: Đầu tiên nhấn phím Windows => Nhập từ khóa Snipping Tool ở trên thanh công cụ để mở ứng dụng
Bước 2: Tiếp theo nhấn phím New để chụp màn hình => Lúc này ảnh chụp sẽ được tự động paste vào ứng dụng bạn cần dùng để có thể chỉnh sửa hay định dạng ảnh.
Cách chụp màn hình máy tính Asus bằng Xbox Game Bar
Xbox Game Bar cũng là một phần mềm có sẵn trên Windows 11 để bạn có thể chụp ảnh màn hình Asus đơn giản.
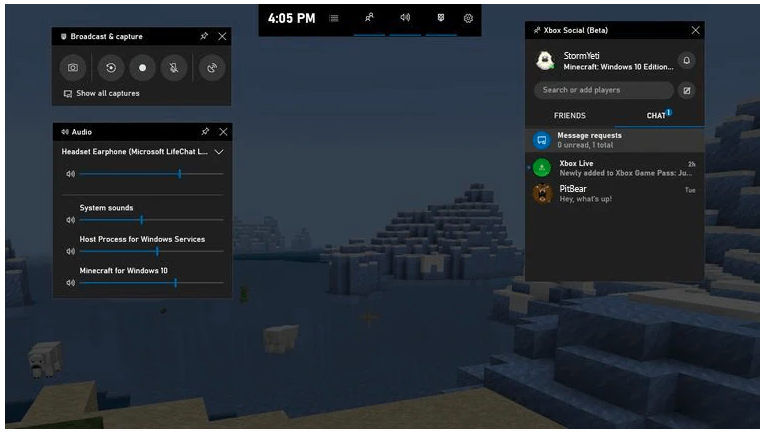
Bước 1: Đầu tiên nhấn tổ hợp phím Windows + G.
Bước 2: Tiếp theo đó nhấn vào biểu tượng Camera => Lúc này ảnh sẽ được tự động được lưu tại vị trí mặc định là C:\Users\User Account\Videos\Captures.
Sử dụng ứng dụng bên thứ ba chụp màn hình máy tính Asus
Tại sao chúng ta lại còn tốn công tải các phần mềm chụp màn hình về máy trong khi việc nhấn 1, 2 nút phím tắt đã có mặc định trong máy vốn rất đơn giản. Bởi vì các ứng dụng này sẽ cung cấp cho bạn nhiều chọn lựa chụp màn hình thú vị hơn so với các cách sẵn có.
Ví dụ: Khi sử dụng phần mềm có thể cho phép bạn chụp toàn bộ trang web mà mình đang xem, có thể chọn vùng cụ thể cần chụp hay chỉnh sửa ảnh trực tiếp sau khi chụp xong. Đối với những người có nhu cầu chụp ảnh màn hình thường xuyên hay chụp kiểu đặc biệt như người làm đồ họa, thiết kế, nội dung, hình ảnh, … thì các phần mềm này rất đáng để tải về.
Hiện có rất nhiều các ứng dụng chọn lựa bên thứ 3 chuyên phục vụ cho nhu cầu chụp ảnh màn hình miễn phí bạn có thể tham khảo bao gồm: Snagit, Picpick, FireShot, Screenpresso, FastStone, ScreenHunter Pro, Lightshot,…
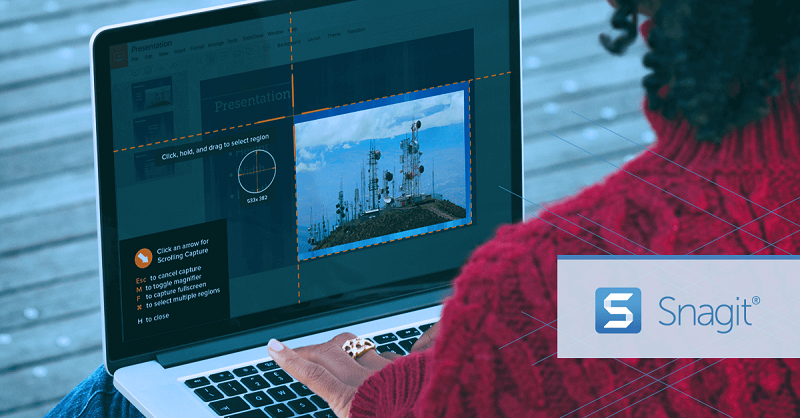
Có thể thấy các cách chụp màn hình máy tính Asus vô cùng đơn giản, bạn hoàn toàn có thể thực hiện mà không gặp phải những khó khăn gì. Có nhiều cách thức khác nhau để bạn có thể chọn lựa cách chụp màn hình máy tính Asus tùy theo thói quen, sở thích và hệ điều hành, ứng dụng sẵn có trong máy.