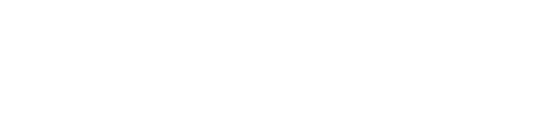Tin công nghệ
Cách tắt lịch sử tìm kiếm của Windows 11
Trong Windows 11, việc tìm kiếm trở nên tiện lợi hơn bao giờ hết với tích hợp Cortana và giao diện tìm kiếm tối ưu. Tuy nhiên, có khi bạn muốn tắt lịch sử tìm kiếm của hệ thống để bảo vệ sự riêng tư của mình hoặc vì một lý do nào đó. Trong bài viết này, Nguyễn Công PC sẽ hướng dẫn bạn cách tắt lịch sử tìm kiếm của Windows 11 một cách dễ dàng và nhanh chóng.
Vì sao nên tắt lịch sử tìm kiếm của Windows 11
Trong Windows 11, khi bạn sử dụng thanh tìm kiếm trong thanh tác vụ, bạn có thể gặp phải các quảng cáo và đề xuất nội dung mà có thể bạn không muốn thấy. Mặc dù Microsoft sử dụng tính năng này để đề xuất những thứ họ cho rằng bạn có thể quan tâm, nhưng đôi khi nó có thể làm phiền bạn.
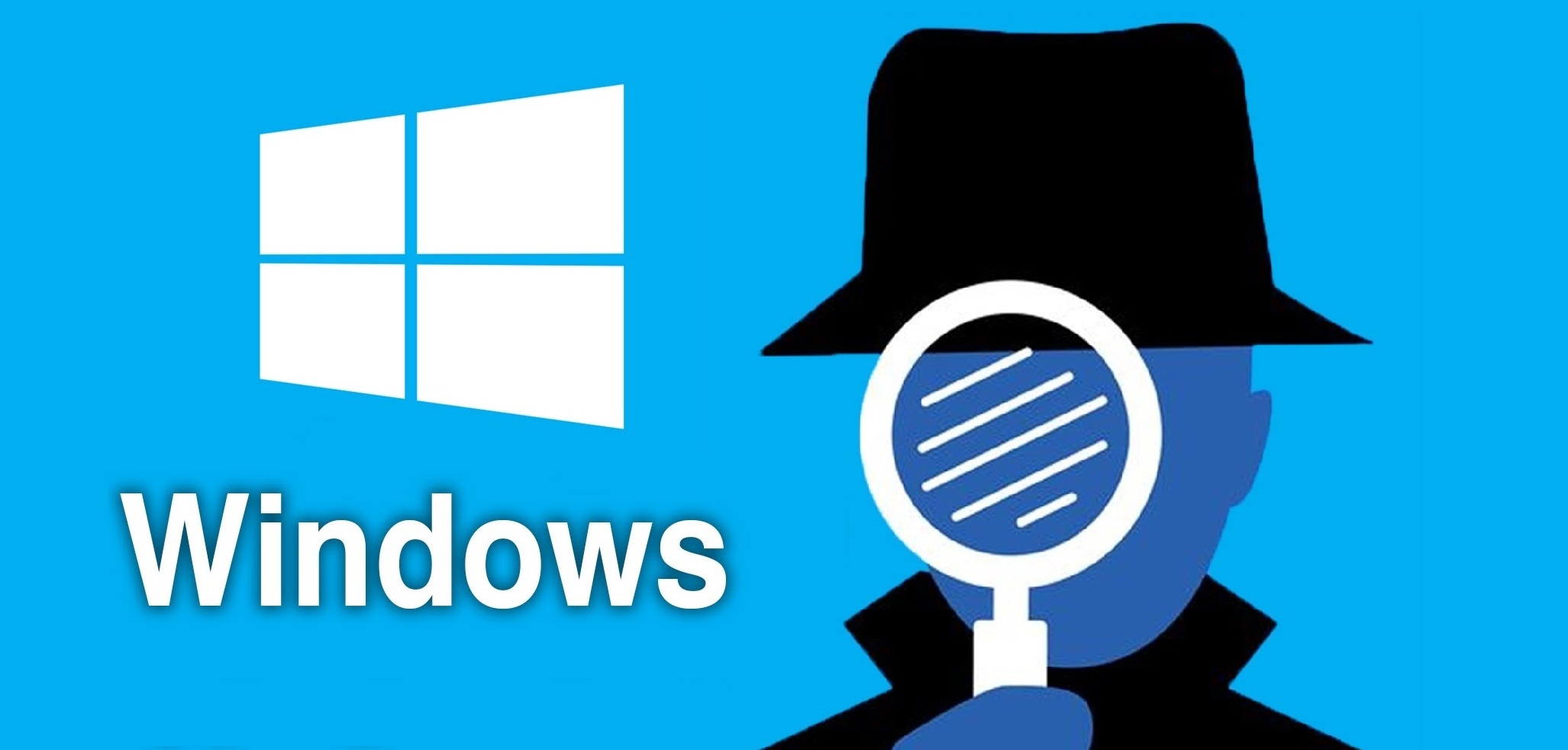
Ngoài ra, nếu máy tính của bạn được sử dụng bởi nhiều người, việc hiển thị các hoạt động tìm kiếm cuối cùng có thể ảnh hưởng đến tính bảo mật, vì nó có thể tiết lộ thông tin về hoạt động của người dùng trước đó. May mắn rằng, việc tắt chức năng này là khá đơn giản thông qua Quyền tìm kiếm (Search Permissions) trong Windows.
Cách tắt lịch sử tìm kiếm của Windows 11
Để thực hiện điều này, bạn có thể tắt lịch sử tìm kiếm và xóa các mục tìm kiếm hiện có trong cài đặt của Windows.
1. Trước hết, mở Settings (Cài đặt).
2. Tiếp theo, chuyển đến tab Privacy & Security (Quyền riêng tư & Bảo mật) và nhấp vào Search Permissions (Quyền tìm kiếm).
3. Cuộn xuống phần History (Lịch sử) và chọn Off (Tắt). Điều này sẽ làm cho các cụm từ tìm kiếm hiện có biến mất và Windows sẽ không lưu bất kỳ tìm kiếm nào nữa.
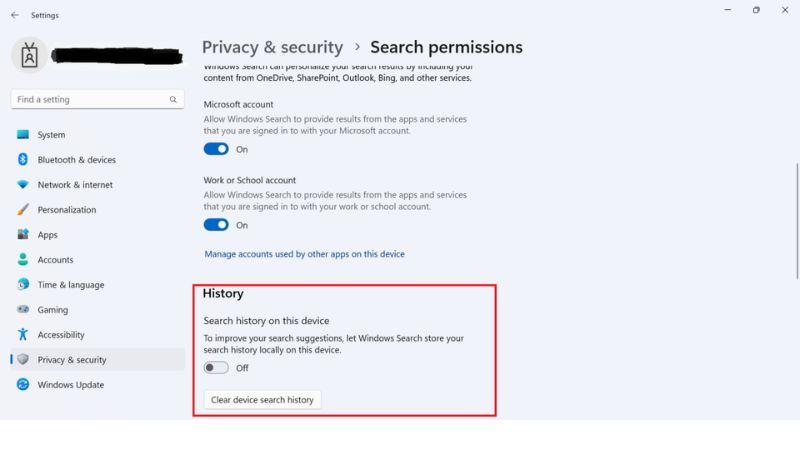
4. Nếu bạn muốn xóa hoàn toàn lịch sử tìm kiếm trên thiết bị của bạn, bạn có thể nhấp vào Clear device search history (Xóa lịch sử tìm kiếm trên thiết bị).
Tổng kết
Đây là cách tắt lịch sử tìm kiếm trên Windows để loại bỏ các quảng cáo và đề xuất không mong muốn. Tuy nhiên, hãy lưu ý rằng nếu ai đó bật lại tính năng này sau này, các từ khóa tìm kiếm có thể xuất hiện trở lại. Để ngăn chặn điều này, bạn có thể thường xuyên xóa lịch sử tìm kiếm hoặc sử dụng chế độ duyệt web riêng tư.